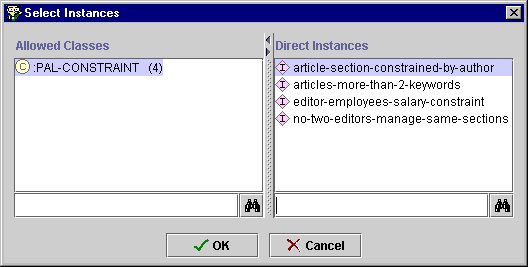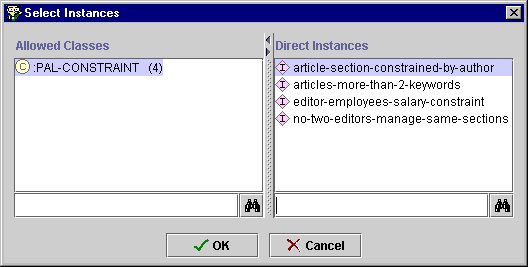Displaying
Constraints at the PAL Constraints Tab
Displaying
Constraints at the PAL Constraints Tab

Displaying a Single Constraint
To display a specific constraint:
- Click the Add
 button at the top
right of the Choose Constraints pane.
button at the top
right of the Choose Constraints pane.
The Select Instances dialog opens.
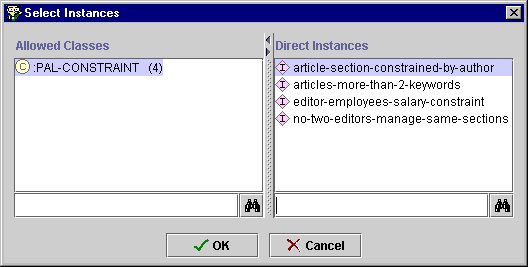
- Click on the constraint you wish to display in the Direct Instances pane.
To display more than one constraint, use Shift-click or Ctrl-click
(Command-click on the Macintosh).
- Click OK.
The dialog box closes and the selected constraint(s) are displayed in the
Choose Constraints pane.
Displaying All Constraints
To display all constraints currently in the knowledge base:
- Click on the Get All
 button at the top right of the Choose
Constraints pane.
button at the top right of the Choose
Constraints pane.
All constraints currently in the knowledge base are displayed.
Hiding a Constraint
To hide a constraint without deleting it from the knowledge base:
- Click on the constraint in the Choose Constraints pane.
- Click the Remove
 button at the
top right of the Choose Constraints pane.
button at the
top right of the Choose Constraints pane.
The constraint is removed from the Choose Constraints pane without being
deleted from the knowledge base.
If you wish to delete a constraint, see Deleting a Constraint
for more information.
PAL Constraints User Interface/Displaying Constraints at the PAL Constraints
Tab
Next: Displaying Attached Constraints at a Class
PAL Table of Contents